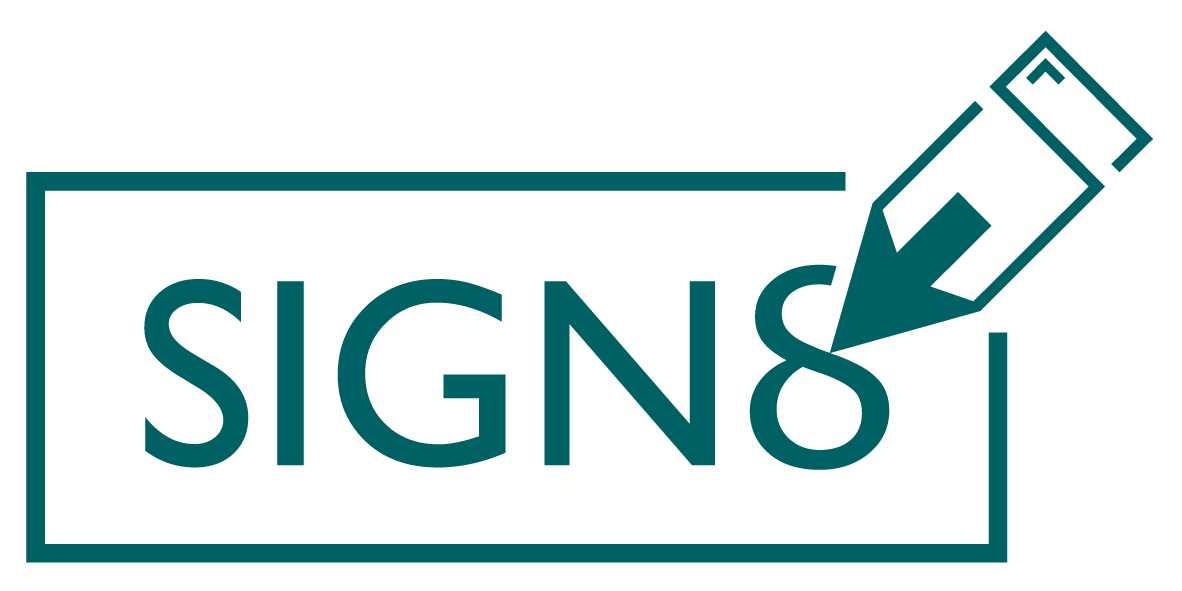You can create templates in a similar way to normal workflows. Please note that templates are available from the Business Package.
Templates Settings #
The creation of a template starts with general information. There is only one mandatory entry, namely the name of the workflow. Additional fields are:
- Expiry date: The workflow must be signed by this date. If this is not the case, the workflow is considered “Expired” and has therefore not been successfully completed. No more signatures can be placed after the date has passed. In contrast to normal workflows, you specify a time period here.
- Visibility: In the Visibility tab you can select a team. The functioning of teams is explained in the following chapter.
- Description: Optional text to describe the workflow. This text is displayed to the recipient during the signature process.
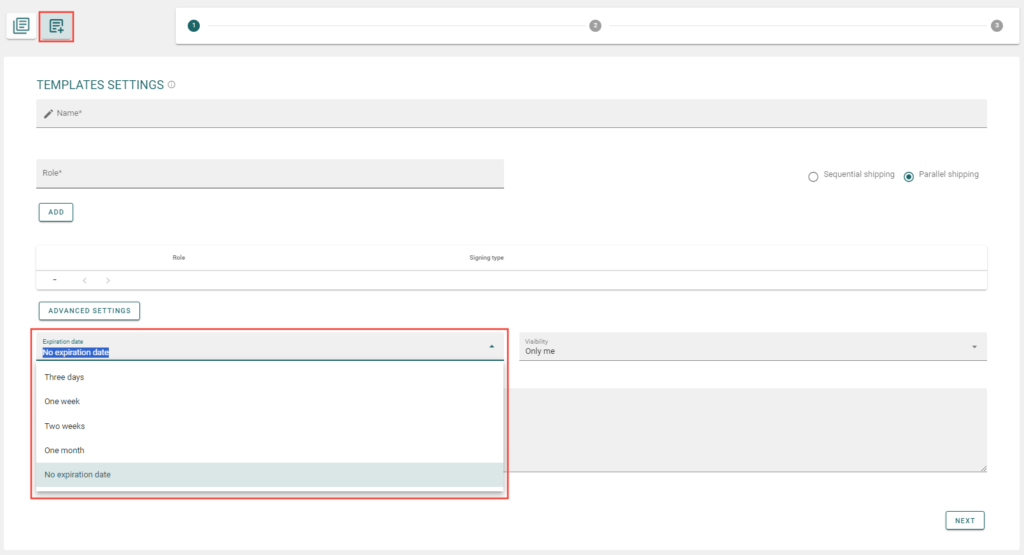
Add roles #
Now add roles to your template in the next step. Roles are placeholders for the later recipients of the workflow. As with contacts, you must assign a signature or seal type to a role and can set whether the recipients should sign sequentially or in parallel.

In the case of parallel dispatch, all participants are invited at the same time. That is, there is no order in signing/sealing.
Upload documents #
In the next step you have to upload the PDF documents. To do this, click on the button “Select document” or drag and drop the desired documents into the field.
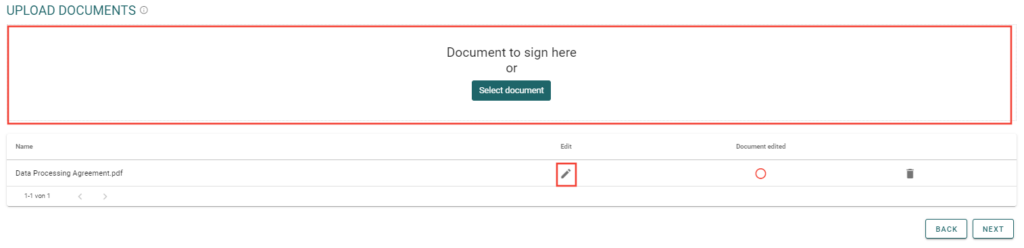
A template must contain at least one document, but a signature does not have to be stored on every document. For example, you can also store attachments with a workflow.
Edit document #
You can edit the document by clicking on the pencil icon. This opens a new window:
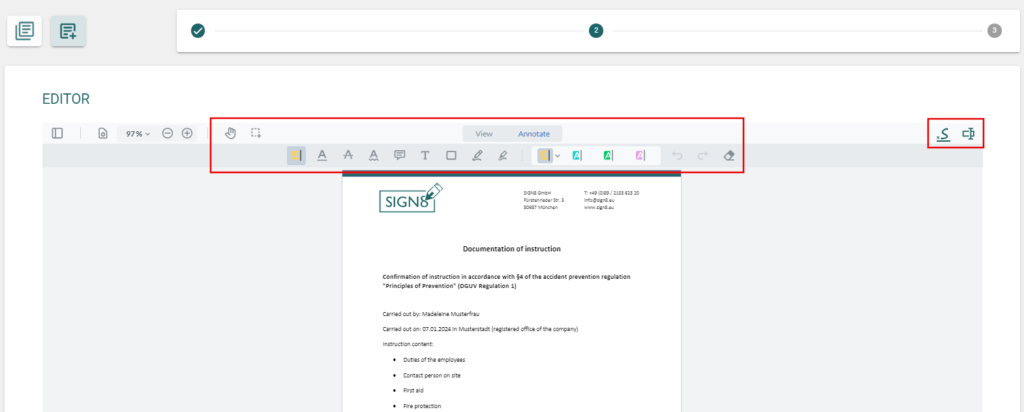
In the middle area of the window you can select various tools to edit your PDF file. Make sure, however, that the file is already signed or sealed. These may only be re-signed. If the file is changed in any other way, this destroys the existing signatures.
In the right corner of the editor you will see two buttons that provide special SIGN8 functions. Click on the “S” symbol to select a tool to place signature fields. With a click at the desired position, you can then select the corresponding placeholder and then position the field as desired. With a click on the second button in the upper right corner, you can place input fields on the document, which the recipients can fill in.
Save your changes by clicking on the “Save” button.
Summary #
In the last step, you will once again receive a summary about the template. You can check the documents again by clicking on the eye under the Documents tab.

Save the template to be able to use it. The use of templates is described in this chapter.