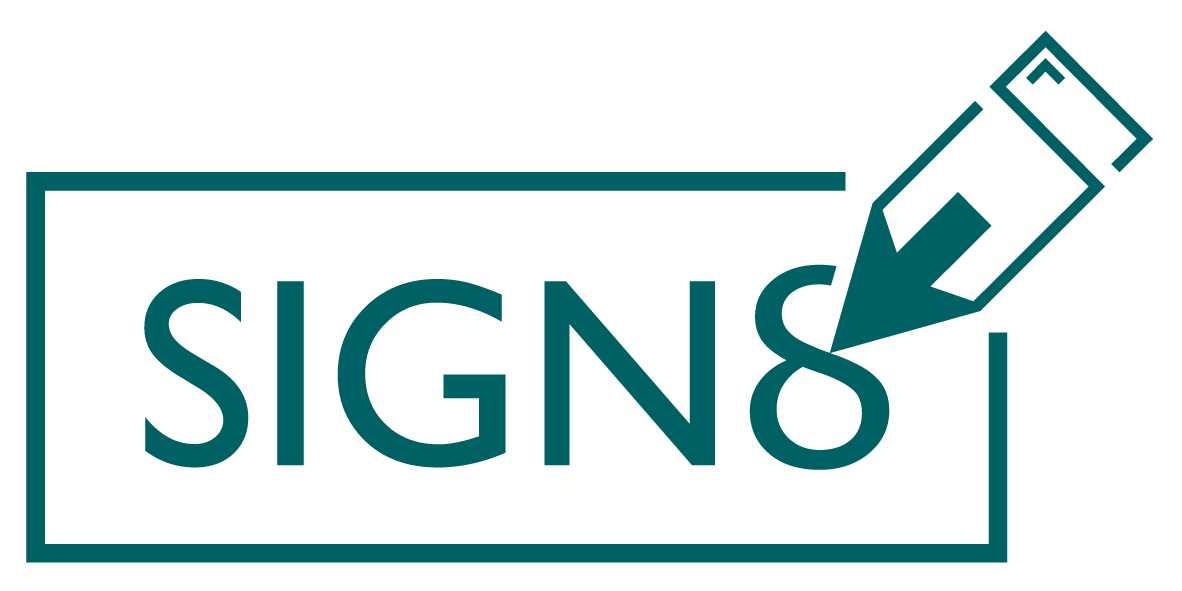Vorlagen können Sie ähnlich erstellen, wie auch schon normale Workflows. Bitte beachten Sie, dass Vorlage ab dem Business Paket zur Verfügung stehen.
Vorlagen Einstellungen #
Die Erstellung einer Vorlage beginnt mit allgemeinen Informationen. Dabei gibt es nur eine Pflichtangabe, nämlich den Namen des Workflows. Zusätzliche Felder sind:
- Ablaufdatum: Bis zu diesem Zeitpunkt muss der Workflow unterzeichnet sein. Sollte dies nicht der Fall sein, gilt der Workflow als „Abgelaufen“ und ist damit nicht erfolgreich beendet worden. Nach Ablauf des Datums können keine weitere Unterschriften mehr gesetzt werden. Im Gegensatz zu normalen Workflows geben Sie hier einen Zeitraum an.
- Sichtbarkeit: Im Reiter Sichtbarkeit können Sie ein Team auswählen. Die Funktionsweise von Teams werden in folgendem Kapitel erklärt.
- Beschreibung: Optionaler Text zur Beschreibung des Workflows. Dieser Text wird dem Empfänger im Laufe des Signaturprozesses angezeigt.
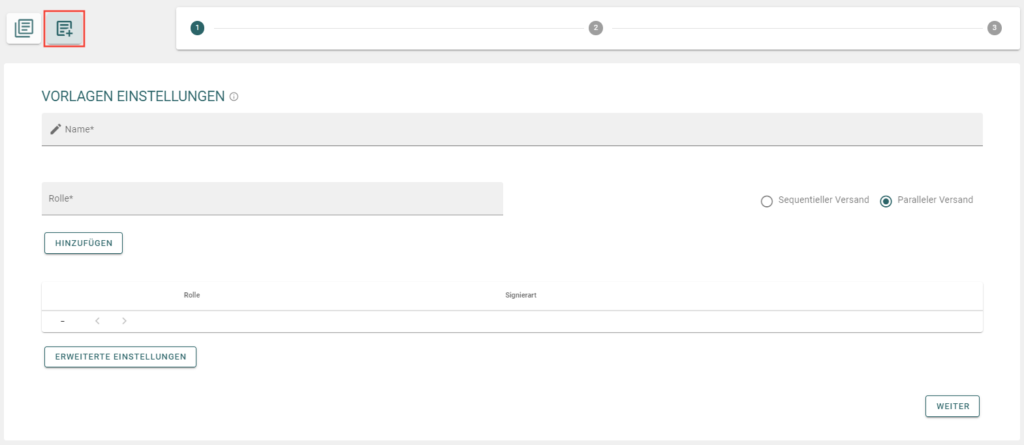
Rollen hinzufügen #
Fügen Sie nun im nächsten Schritt Rollen zu Ihrer Vorlage hinzu. Rollen sind Platzhalter für die späteren Empfänger des Workflows. Wie bei den Kontakten müssen Sie einer Rolle einen Signatur- bzw. Siegeltyp zuordnen und können Einstellen ob die Empfänger sequentiell oder parallel unterschreiben sollen.
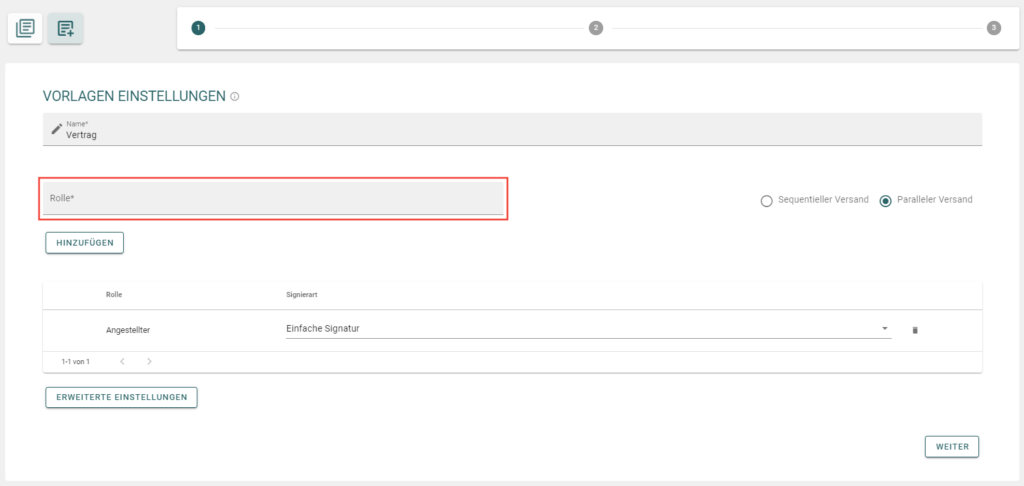
Beim parallelen Versand werden alle Teilnehmer zeitgleich eingeladen. Das heißt, es gibt keine Reihenfolge beim signieren / siegeln.
Dokumente hochladen #
Im nächsten Schritt müssen Sie die PDF-Dokumente hochladen. Klicken Sie hierfür auf den Button „Dokument auswählen“ oder ziehen Sie ziehen via Drag & Drop die gewünschten Dokumente in das Feld.
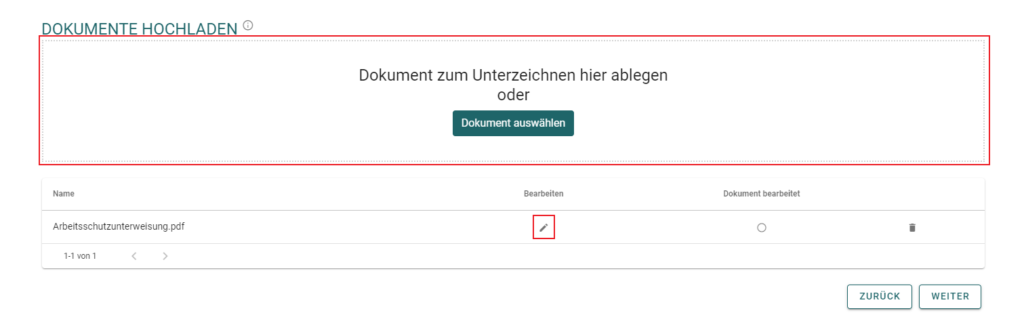
Eine Vorlage muss dabei mindestens ein Dokument beinhalten, jedoch muss nicht auf jedem Dokument muss eine Signatur hinterlegt werden. So können Sie beispielsweise auch Anlagen bei einem Workflow hinterlegen.
Dokument bearbeiten #
Mit einem Klick auf das Stift Symbol können Sie das Dokument bearbeiten. Hierbei öffnet sich ein neues Fenster:
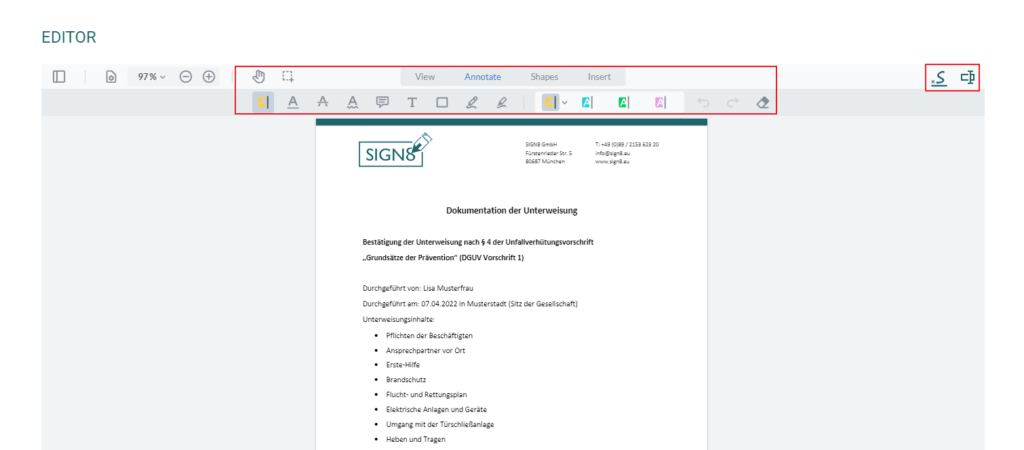
Im mittleren Bereich des Fensters können Sie diverse Werkzeuge auswählen, um Ihre PDF-Datei zu bearbeiten. Achten Sie hierbei aber darauf, wenn es sich um eine bereits signierte oder gesiegelte Datei handelt. Diese dürfen nur erneut unterschrieben werden. Sofern die Datei anderweitig verändert wird, zerstört dies die bereits vorhandenen Signaturen.
Im rechten Eck des Editors sehen sie zwei Button, welche spezielle SIGN8 Funktionen bereitstellen. Mit einem Klick auf das „S“-Symbol wählen Sie ein Werkzeug aus, um Signaturfelder zu platzieren. Mit einem Klick an der gewünschten Stelle können Sie dann die entsprechende Platzhalter auswählen und danach das Feld beliebig positionieren. Mit einem Klick auf den zweiten Button in der rechten oberen Ecke können Sie Eingabefelder auf dem Dokument platzieren, welche die Empfänger ausfüllen können.
Sichern Sie Ihre Änderungen mit einem Klick auf den Button „Speichern“.
Zusammenfassung #
Im letzten Schritt erhalten Sie noch einmal eine Zusammenfassung über die Vorlage. Mit einem Klick auf das Auge unter dem Reiter Dokumente können Sie die Dokumente noch einmal prüfen.
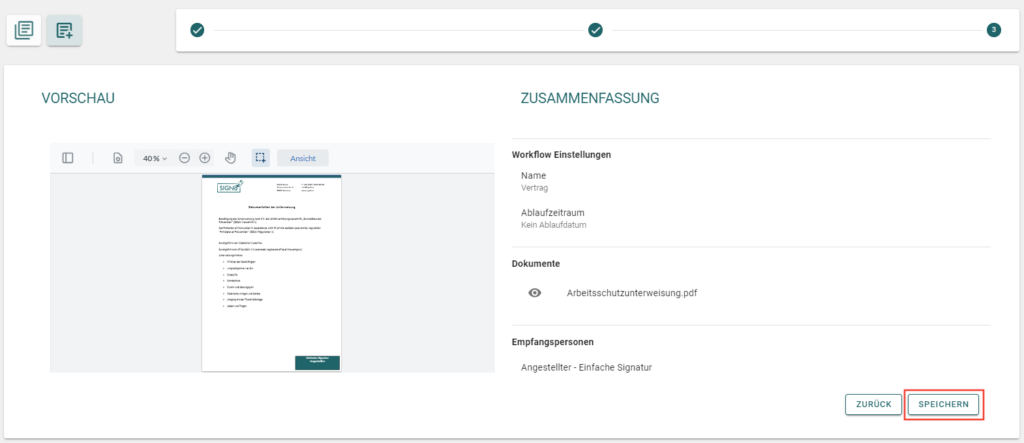
Speichern Sie nun die Vorlage um Sie verwenden zu können. Die Verwendung von Vorlagen ist in diesem Kapitel beschrieben.